알캡쳐 다운로드 스크롤캡쳐 사용법 캡쳐프로그램 알캡쳐 무료
공부할때 일할때 캡쳐 많이 사용하시지요. 저도 하루에도 수십번씩 사용하는데 여러 프로그램을 사용해보고 현재는 알캡쳐를 사용하고 있습니다.
무료로 이용하면서, 단축키를 사용해서 바로 캡쳐한 후
캡쳐한 이미지에 도형이나 글씨등도 간단하게 넣어 바로 붙여넣기를 할 수 있으니 작업할때 아주 유용합니다.
또한 캡쳐 작업했던 목록들을 볼 수 있는 장점이 있구요.
하나씩 설명해드리도록 하겠습니다.
[알캡쳐3.14 다운로드 바로가기]
우선 위 링크를 통해 알캡쳐프로그램을 다운받습니다.
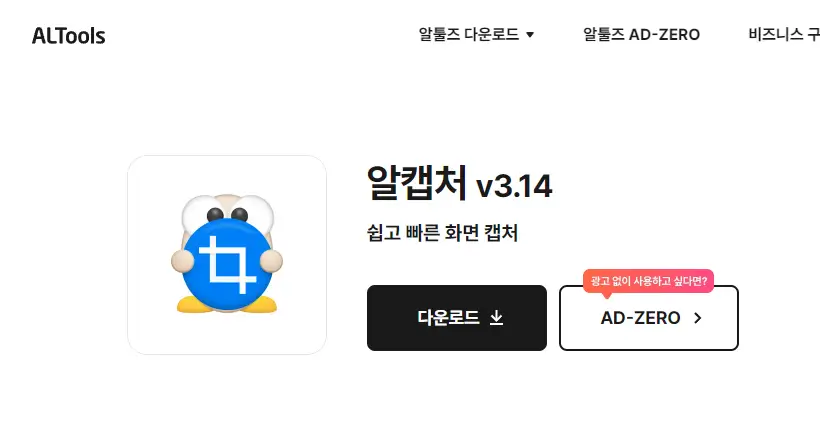
알캡쳐 캡쳐모드(종류) 알아보기 / 자주쓰는 캡쳐

캡쳐 종류를 알아보겠습니다. 순서대로 보면
직접지정 : 제가 가장 많이 사용하는 것이 직접지정 인데 선택하시면 저 모양처럼 사각형범위를 직접 지정할 수 있습니다.
창: 작업중인 현재 브라우저 창을 캡쳐합니다.
단위영역 : 마우스를 가져다 대면 부분부분으로 영역이 나눠져서 캡쳐가 됩니다.
전체화면 : print scrn 버튼 누른것처럼 현재 보이는 창 전체를 캡쳐합니다.
스크롤 : 이것도 자주 사용합니다. 스크롤은 긴~ 내용 캡쳐에 아주 유용하며 캡쳐버튼을 누르고 스크롤을 내려서 화면내에 안보이는 긴내용을 캡쳐할 수있습니다. 나눠서 캡쳐하지 않아도됨
크기지정 : 동일한 사이즈로 캡쳐를 하는 경우에 유용하며 사이즈를 정해놓으면 매번 사이즈를 정하지 않아도 동일한 사이즈로 캡쳐가 됩니다. 동일한 사이즈를 캡쳐해서 ppt 작업할때 아주 잘썼습니다. 반복적인 작업시 good!
캡쳐된 이미지 활용(위에 그리기, 타이핑 등)
위 다양한 방법을 통해 캡쳐를 하면 아래와 같이 캡쳐가 됩니다.
그대로 저장하시거나 다른곳에 붙여넣기(ctrl+v) 를 해서 사용하셔도 되고,
간단히 이미지위에 더 작업을 할 수 있습니다.
우선 아래 캡쳐된 이미지를 보시면
상단에 여러가지 기능키가 나오고 우측에는 최근캡쳐 목록이 나옵니다. 여기에서 이전에 캡쳐했던 자료들을 바로 볼 수 있습니다.
최대 100장까지이며 한꺼번에 캡처,캡처.... 작업 후 일괄 저장도 가능합니다.

위 화면에서 도형항목을 볼께요.

도형을 누르면 네모, 원, 말풍선, 직선, 화살표 형태와 윤곽선 / 그리고 채운 도형 을 캡쳐 이미지 위에 그릴 수 있습니다.
색상도 지정이되며 색상 옆 + 버튼을 눌러 원하는 색을 지정하실 수 있습니다.

펜을 눌러볼께요. 펜설정시 이미지 위에 글이나 그림을 직접 나타낼 수 있어요.
아래 이미지의 지우개 버튼을 누르면 위 항목에서 표시하는 도형이나 글씨등을 지울 수도 있습니다.
'낙서다' 에서 ㄷ을 지운거에요

텍스트 를 선택하면 이미지 위에 깔끔하게 텍스트를 타이핑할 수 있으며, 색상지정, 볼드, 흘림체, 밑줄, 등을 넣을 수 있어요

자르기 선택시 아래처럼 캡쳐된 이미지를 자를 수 있습니다.
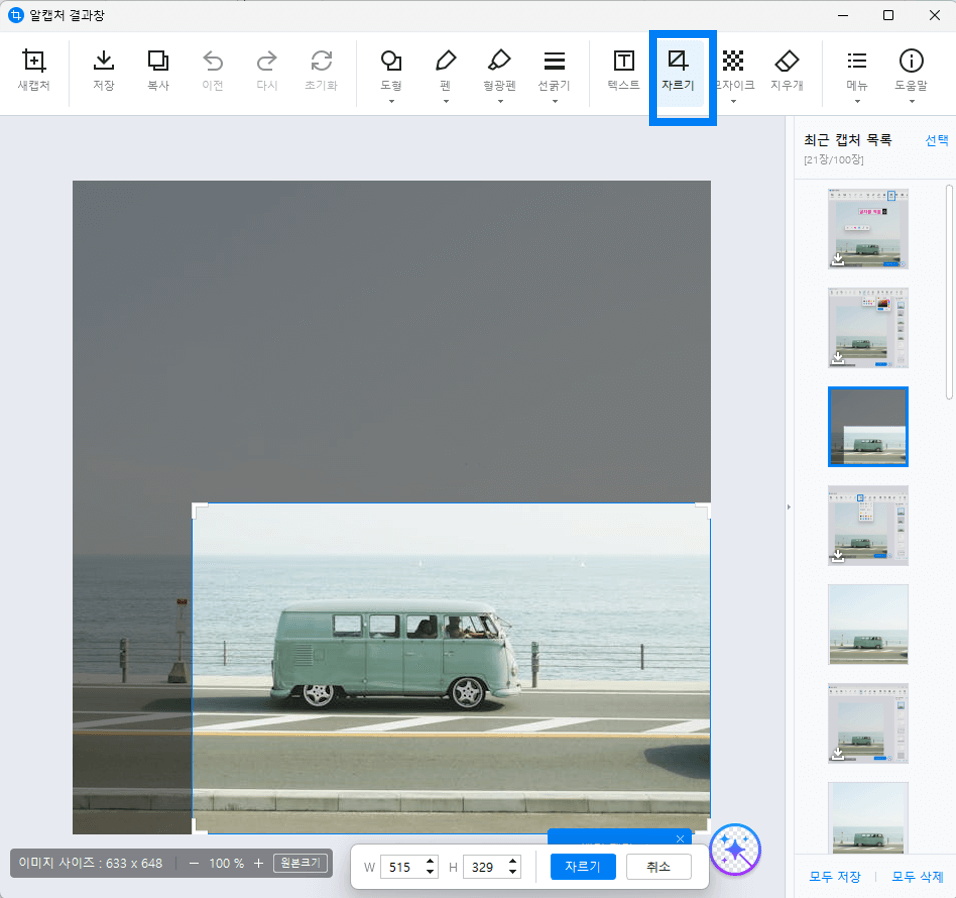
다음은 모자이크 기능입니다. 이것도 매우 유용한 기능이에요.
아래 는 강으로 세기를 준 거에요. 개인정보등을 가릴 때 캡쳐 후 바로 사용할 수 있습니다.

알캡처 단축키 이용
캡쳐 사용시 매번 아이콘을 눌러 사용하기 보다는 단축키를 사용하면 더욱 빠르게 이용할 수 있어요.
캡쳐 실행창에서 우측 메뉴 버튼을 눌러서 환경설정을 선택해주세요.

단축키 설정 항목에서 지정할 수 있는데,
저는 가장 많이 사용하는 세가지 단축키를 넣었어요.
직접지정 : alt +c
스크롤캡쳐 : shift+z
바로 단축키를 사용해서 캡쳐 후 파일로 저장없이 바로 붙여넣기 를 해도 되기 때문에 시간단축이 많이 됩니다.
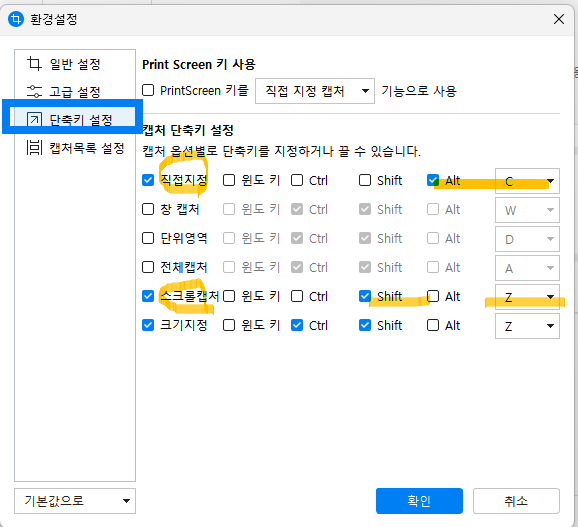
간단하면서도 활용도가 좋은 알캡쳐 잘 사용하시기 바랍니다.
[알캡쳐3.14 다운로드 바로가기]
'도움 되는 정보' 카테고리의 다른 글
| 알씨, 알집 프로그램 내 광고 삭제 차단 제거 없애기 (0) | 2024.07.29 |
|---|---|
| 부고문자 답장 위로 양식 알아보기 (0) | 2024.07.26 |
| HWPX파일 HWP PDF변환하는 방법 (0) | 2024.07.20 |
| 8호선 별내선 개통, 별내 다산 구리 암사 천호 잠실 복정 모란까지 한번에! 환승 (0) | 2024.07.19 |
| 간단하게! pdf 합치기 피디에프 파일변환 png jpeg ppt 엑셀 워드 (0) | 2024.07.18 |




댓글